LUT‘s, oder Look Up Tables, sind in aller Munde.
Was sind LUT‘s?
Im Prinzip sind es kleine Dateien, die bestimmte Farb-, Kontrast- und Helligkeitsinformationen enthalten. Mit einer LUT-Datei kann man dem Foto einen anderen Farbkook geben. Es gibt im Netz haufenweise LUT‘s mit Farblooks analoger Filme, LUT‘s mit Instagram Effekten, auch LUT‘s mit Einstellungen für Portrait- oder Hochzeitsfotografen.
Es gibt Bildbearbeitungsprgramme wie Luminar 2018, in denen man vorgefertigte LUT‘s oder im Netz erhältliche einfügen kann. Das geht blitzschnell und sehr einfach. So kann man dem Foto von vorne herein einen betimmten Look geben.
In Adobe Lightroom CC oder in Lightroom Classic CC sucht man diese Option zunächst vergebens. Einzig Photoshop CC bietet die Möglichkeit, über eine Einstellungsebene LUT-Dateien zu importieren. Nun ist man selten geneigt, sofort Photoshop an den Start zu bringen, wenn man eigentlich in Lightroom ein Foto entwickeln möchte. Was tun? Auf einen anderen RAW-Konverter umsteigen, der so etwas kann und damit seinen ganzen Worklflow über Bord werfen?
Hier gibt es für Lightroom-Nutzer eine erfreuliche Antwort. Ja, es geht auch mit Lightroom. Das Zauberwort heißt hier: Kamera-Profile.
Adobe biete bereits ab Werk eine staatliche Anzahl an Profilen, die sich auf das jeweilige Foto anwenden lassen. Neben den Standarts von Adobe und den Kameraprofilen gibt es auch sogenannte Kreativ-Profile und Schwarz-Weiß-Profile.
Doch was mache ich, wenn ich nun im Netz erworbene LUT‘s in Lightroom verwenden möchte?
Der Weg dorthin ist etwas steinig und nur über Photoshop möglich. Dort ist es jedoch möglich, von Grund auf eigene LUT‘s z u erstellen.
Wie das geht, erfährst Du hier (Eigene LUT‘s in Photoshop erstellen).
Hat man eigene LUT-Dateien auf der Festplatte, müssen diese zunächst als Profile in das Camera RAW-Modul geladen werden. Photoshop CC und Lightrom Classic CC nutzen hier den gleichen Vorgaben-Ordner, in Lightroom CC sind einige andere Schritte erfoderlich. Dazu später mehr.
Zunächst muss in Photoshop eine Bilddatei geladen werden. Im Anschluss daran wird das Camera RAW-Modul gestartet, welches über des Menu Filter zu erreichen ist. Nach dessen Start wechseln wir ohne in diesem Modul irgendwelche Änderungen vorgenommen zu haben, in den Bereich Vorgaben. Unten links befindet sich ein Symbol, mit dem man aus den Einstellungen, die man getätigt hat, eine neue Vorgabe erstellen läßt. Das ist jedoch jetzt nicht das Ziel.
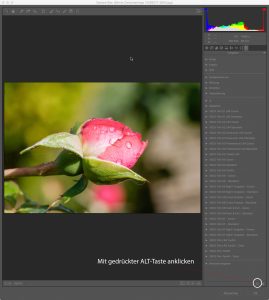 Mit gedrückter alt-Taste klicken wir auf das Symbol und des geht ein neues Dialog-Fenster (Neues Profil) auf. Hier können wir jetzt unter dem Feld “Farbensuchtabelle”unsere LUT- Datei importieren (muss im. CUBE-Format vorliegen). Diese kann man oben benennen und den Speicherort festlegen. Dazu habe ich mir einen Ordenr mit Namen LUT angelegt. Dort hinein wird die LUT-Datei nun importiert. Anschließend muss das Dialogfeld mit dem Schalter OK bestätigt werden. Das Camera-RAW Modul erzeugt nun eine entsprechende Datei mit der Endung .xmp.
Mit gedrückter alt-Taste klicken wir auf das Symbol und des geht ein neues Dialog-Fenster (Neues Profil) auf. Hier können wir jetzt unter dem Feld “Farbensuchtabelle”unsere LUT- Datei importieren (muss im. CUBE-Format vorliegen). Diese kann man oben benennen und den Speicherort festlegen. Dazu habe ich mir einen Ordenr mit Namen LUT angelegt. Dort hinein wird die LUT-Datei nun importiert. Anschließend muss das Dialogfeld mit dem Schalter OK bestätigt werden. Das Camera-RAW Modul erzeugt nun eine entsprechende Datei mit der Endung .xmp.
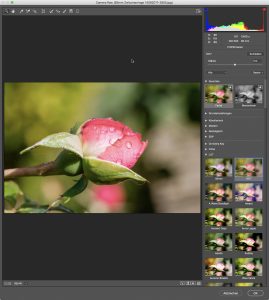 Nun wechseln wir in Camera RAW in den ersten Reiter (Grundeinstellungen) und klicken dort auf Profile. Dort erscheint nun unsere soeben konvertierte LUT-Datei als neues Profil. Dieses kann nun auf das Foto angewendet werden unsd sogar noch in der Stärke justiert werden.
Nun wechseln wir in Camera RAW in den ersten Reiter (Grundeinstellungen) und klicken dort auf Profile. Dort erscheint nun unsere soeben konvertierte LUT-Datei als neues Profil. Dieses kann nun auf das Foto angewendet werden unsd sogar noch in der Stärke justiert werden.
In Lightroom Classic CC ist diese Profil nun ebenfalls verwendbar, das sich das Program mit Photoshop CC den gleichen Vorgabenordner von Camera RAW teilt. Nach einem Neustart von Lightroom wird dieses Profil sichtbar.
In Lightroom CC wird man das soeben erstellte Profil jedoch vergebens suchen. Es muss gesondert importiert werden.
Dazu geht man im Entwicklungsmodul in den ersten Reiter Profile. Dort klickt man auf Durchsuchen und dann rechts oben die drei Punkte an und es öffnet sich ein Menu zur Verwaltung der Profile. Ganz unten gibt es die Auswahl Profil importieren.
Doch wo finde ich das Profil nun? Begeben wir uns auf die Suche.
Auf dem Mac muss man dazu in den Library Ordner des jeweiligen Benutzers. Im Finder klicken wir mit gedrückter alt-Taste in der Menuleiste auf den Punkt Gehe zu und wählen dort den Library Ordner aus. Dort bewegen wir uns zu \Application Support\Adobe\Camera RAW\Settings.
Dort finden wir das soeben erstellte Profil unter dem angegebenen Namen mit der Dateiendung .xmp.
Diese kopiere ich mir auf den Schreibtisch. Von hier aus kann ich es mir, wie oben beschrieben, in Lightroom CC importieren. Dort steht es mir fortan zur Verfügung. Weiterhin synchronisiert Lightroom CC diese Vorgaben in der Cloud und ich kann diese auf allen ansgschlossenen Geräten verwenden.
Unter Windows geht es auf Grund der weniger restriktiven Ordnerstruktur etwas einfacher.
Auch hier gehen wir in Lightroom CC zunächst in das Entwicklungsmodul und dort in den ersten Reiter Profile. Wir klicken auf Durchsuchen und dann auf die drei Punkte. Es öffnet sich das Menu zur Verwaltung der Profile. Unten klicken wir auf Profil importieren. Das soeben erstellte Profil liegt unter C\:Users\[user name]\AppData\Roaming\Adobe\CameraRaw\Settings.
Dieses wählen wir aus und es steht ab sofort auf allem angeschlossenen Lightroom CC-Klienten zur Verfügung und können hier ebenfalls in der Stärke angepasst werden.
Die ganze Vorgehensweise ist bei weitem nicht so komfortabel wie in anderen Programmen, beispielsweise Luminar 2018. Der Einsatz von LUT‘s, bzw. unterschiedlichen Kameraprofilen eröffnet aber ein weites Feld zur Entwicklung eigener Fotos, ohne den gewohnten Worklflow von Adobe zu verlassen. In der Kombination mit Photoshop, welches das Erstellen eigener, auf den persönlichen Bedarf abgestimmter LUT‘s, bzw. Profile ermöglicht, macht es zudem auch noch richtig Spaß!


