Dieses kleine Filmchen dauert knapp 5 Minuten, nimm Dir die Zeit, es ist faszinierend!
Es ist all denjenigen gewidmet die der Meinung sind, es gibt nur die einzig wahre Rasse …
Qashqai 2019
Anfang November 2019 war es soweit – mein Qashqai aus 2012 wurde in Rente geschickt und das Nachfolgemodell kam an den Start.
In Sachen Qualität und Preis/Leistung war der Qashqai bis jetzt das beste Auto, was ich je gefahren hatte; in 8 Jahren gab es keinen außerplanmäßigen Werkstattaufenthalt.
Nach 8 Jahren und 120.000 km Laufleistung ist es jedoch beim besten Auto nur eine Frage der Zeit, bis die ersten Wehwehchen aufkommen.
Im Oktober 2019 stellte mir mein freundlicher Nissan-Händler, das Autohaus Elflein in Willich, für ein Wochenende ein Vorführfahrzeug zur Verfügung.
Automatik. Was bitte soll ich damit? Ich bin noch gute 15 Jahre vom Renteneintrittsalter entfernt?
Mein Verkäufer meinte, ich würde danach in kein anderes Auto, insbesondere nicht mit Schaltgetriebe steigen. Verkaufstaktik …
Die ersten Meter mit dem Vorführwagen machten die “Drohung” des Verkäufers augenblicklich war. Da ich von meinem damaligen Qashqai mit 2 Litern Hubraum und 140 PS keine Leistung vermisst habe, griff ich beim Vorführwagen zum 1,3 Liter-Modell mit 160 PS (mit Turbo). Meiner Ansicht nach ist Hubraum durch nichts zu ersetzen. Ich war auf Grund der kleinen Maschine misstrauisch.
Dieses Mißtrauen wich jedoch nach ein paar Kilometern Landstrasse und anschließendem Ausritt auf die Autobahn kompletter Begeisterung. Der Wagen beschleunigt aus dem Stand raus ohne jedwedes Ruckeln der Automatik äußerst geschmeidig bis an die 180 km/h. Danach geht es etwas langsamer, aber wir haben es hier auch nicht mit einem Rennwagen zu tun. Bis 160 km/h ist das Motorengeräusch äußerst dezent, beim Beschleunigen hört man jedoch, dass es sich nicht um eine 2-Liter Maschine handelt.
Beeindruckt von den Fahrleistungen hatte ich natürlich den Verbrauch im Auge. Der ist für so einen “Dicken” fantastisch.
Seit er seit November 2019 in meinem Besitz ist, hat er es nicht geschafft, sich im Schnitt mehr als 7,5 Liter/100 km zu genehmigen. Dabei ist alles drin – Stadtverkehr, Landstrasse, Autobahn sowie Stop-and-Go-Verkehr auf der alltäglichen Fahrt zur Arbeit.
Für die Bequemlichkeit meiner Altersklasse entsprechend sorgen Klimaanlage, Sitzheizung und beheizbare Frontscheibe. Größtes KO-Kriterium war jedoch die Integration von Apple CarPlay – auch diese ist vorhanden. Ich kann also über AppleMusic auf knapp 30 Millionen Musiktitel währen der Fahrt zugreifen, was längere Fahrten äußerst angenehm macht :-)!
Alles in allem ein sehr kommodes Fahrzeug, das genug Power und Platz hat. Für den Preis den Nissan bei diesem Fahrzeug aufruft kein Grund, über die A-X-T-Cross-SuperSUV’s der Marktbegleiter des japanischen Konzerns nachzudenken.
Bei dem Motor handelt es sich übrigens über eine gemeinschaftliche Entwicklung von Nissan, Renault und Mercedes. Es sieht so aus, als ob die Leute ihren Job verstehen, insbesondere mit dem tollen Doppelkupplungsgetriebe im Qashqai.
Abschließend noch ein paar Bilder vom “Dicken”:
10 Jahre Greta
Im Jahr 2019 feierte Greta, der Markt der schönen Dinge sein zehnjähriges Bestehen.
Der sommerliche Greta-Markt in Mönchengladbach ist, wie sein Pendant Claus, schon fast Tradition. Dieses Jahr feiert die schöne Greta ihren 10 Geburtstag.
Es ist immer wieder faszinierend, wie viele kreative Menschen es gibt.
Auch in diesem Jahr gab es wieder ein Füllhorn der unterschiedlichsten Aussteller, keiner wie der andere und immer wieder höchst interessant.
Die beiden Organisatoren Nicole Kyas & Myriam Topen haben auch dieses Jahr wieder ein Event der Extra-Klasse auf die Beine gestellt.
Außergewöhnliche Aussteller, ein wunderschön geschmückter Schillerplatz, viele Leckereien und grandiose DJ’s. Grandios deswegen, weil “Spacelab” von Kraftwerk lief. Im Alter von 41 Jahren bläst dieses Stück so manchem aktuellem Konglomerat immer noch die Haare vom Kopf …
Anbei ein paar Eindrücke von Greta 2019:
Cinematic Looks
Cinematireife-super-Hollywood-Blockuster-Presets, damit werben zig Seiten im Internet. Alle versprechen Dir, In Lightroom oder Photoshop den ultimativen Hollywood-Look für Deine Fotos mit nur einem (Preset)-Klick zu erstellen.
Natürlich nicht umsonst, Geld wollen die Seitenbetreiber zu allem Überfluss auch noch haben, oftmals nach dem Motto “Viel hilft viel”.
Nach einigen ausgegebenen Euronen oder Dollars folgt meistens die Ernüchterung auf dem Fuß; was auf den Beispielfotos im Internet galaktisch aussieht, verhunzt die eigenen Fotos bis zur Unkenntlichkeit. Wenn man sich zudem mit den Reglern in Lightroom oder dem CameraRaw-Modul in Photoshop wenig bis gar nicht auskennt, kommt schnell Frustration auf.
Das Gute liegt jedoch meistens näher als man denkt, das gilt für Besitzer oder Abonnenten von Adobe Photoshop. Bekannterweise kann man ein Foto mit diversen Einstellungsebenen wie Gradationskurven, Farbkorrektur oder Kontrast/Helligkeit bearbeiten. Unter anderem gibt es auch die Option, über Einstellungsebenen sogenannte Color Look-up Tables einzusetzen.
Wer mit dem Thema “LUT’s” nicht vertraut ist, kann sich hier belesen.
Von nun an gilt es, die Kreativität beiseite zu legen uns sich der vorgefertigten Look-up Tables von Adobe zu bedienen. Vorgaben wie Candlelight, Foggy Night und Horror Blue lassen dabei zunächst wenig Gutes erahnen. Schnell ist man geneigt, die Ebene wieder in den Mülleimer zu ziehen.
Klickt man jedoch weiter, findet man solche Dinger, die mit Fuji oder Kodak anfangen. Hier beginnt die Sache interessant zu werden.
Es handelt sich um Emulationen von Kino-Filmen der oben genannten Firmen. Wer damit immer noch nichts anfangen kann, dem sei die Seite “Shot on What” ans Herz gelegt. Dort findet man zu den in Photoshop vorhandenen Emulationen zig Beispiele, die mit dem entsprechenden Filmnegativmaterial gedreht wurden.
Die Look-up Tables sind nicht sonderlich spektakulär, jedoch verleihen sie den Fotos einen ganz bestimmten “Touch”, den man so ohne Weiteres mit den Bordmitteln von Photoshop nicht so einfach hinbekommt.
Die Anwendung dieser Look-up Tables ist jedoch nicht auf Photoshop beschränkt. Seit Lightroom LUT’s in Form von Kameraprofilen unterstützt, kann man diese auch dort nutzen. Wie das geht, habe ich in meinem Beitrag “LUT’s in Lightroom” beschrieben.
Ich habe mir zu den Profilen einfach Presets mit gleichem Namen in meinem Preset-Ordner angelegt und kann so mit einem Klick darauf zugreifen.
A propos “Ein Klick” – die Profile funktionieren in der Tat meistens mit einem Klick auf meine Fotos, insbesondere, wenn man sich ein wenig Mühe macht und nach den Eigenheiten der verschiedenen Filme unseren Freund Google befragt.
So einfach und kostengünstig kann man sich den Look der berühmten Blockbuster auf die eigenen Fotos holen.
In der folgenden Galerie habe ich ein Foto vom abendlichen Strand in Carvoerio an der Algarve mit den verschiedenen Looks bearbeitet. Bis auf den Film-Look fand keine weitere Bearbeitung statt.
Zu beachten ist, dass es sich bei den Simulationen für den Fuji F125 und den Kodak 5218 um sog. Tungsten-Filme handelt, also Filme, die auf Kunstlicht abgestimmt sind. Alle anderen sind Simulationen, die am besten bei Tageslichtaufnahmen und einem Weißabgleich von 5.500 Kelvin funktionieren.
Photoshop-Tutorials
Um Gottes Willen, jetzt kommt doch wohl nicht das billionste Photoshop-Tutorial, das kein Mensch braucht !?!?
Keine Angst, ich gehen nicht unter die Leute, die Tutorials auf YouTube anbieten. Dennoch lohnt ein Blick dorthin, um unter den Millionen Angeboten “was Echtes” zu finden.
Gibt man “Photoshop Tutorial” bei YouTube ein, so wird man erschlagen von Angeboten, in der Mehrzahl versprechen diese, atemberaubende Bilder zu erstellen, aus einem Scarface ein Model zu machen und aus einer Winterlandschaft ein Bild mit Karibikflair zu erstellen. Da schüttelt man bisweilen den Kopf, was einem da alles geboten wird.
Etwas wirklich brauchbares ist eher rar gesät.
Zu den brauchbaren YouTube-Channels gehört zweifellos “PIXimperfect” von Unmesh Dinda. Sieht man den Typen zum ersten mal, gewinnt man den Eindruck, ein Maskenbildner aus Bollywood auf Drogenentzug ist hier für das Styling zuständig. Aussehen ist immer eine persönliche Sache, also beiseite damit. Wenn Unmesh hier etwas erklärt, hat das Hand und Fuß und ist sofort verständlich (alles auf Englisch – also nix für Leute die mental und linguistisch in einer einzigen Volksgemeinschaft gefangen sind). Es werden auch nicht geheimste Geheimtricks gezeigt (sonst wären sie ja nicht mehr geheim), sondern zuweilen auf ganz simple Sachen, auf die man nie kommt – beispielsweise ein richtiger Farbtonmix bei den Schwarz-Weiß-Einstellungen oder Erhöhung der Sättigung ohne dafür global die Sättigung anzuheben. Mir gefällt dieser Kanal, er ist sehr praxisnah und äußerst verständlich (wenn man o.g. Barrieren bereit ist, zu überwinden). Es wird nix versprochen, was nicht gehalten wird. Hier der Link:
LUT’s in Lightroom
LUT‘s, oder Look Up Tables, sind in aller Munde.
Was sind LUT‘s?
Im Prinzip sind es kleine Dateien, die bestimmte Farb-, Kontrast- und Helligkeitsinformationen enthalten. Mit einer LUT-Datei kann man dem Foto einen anderen Farbkook geben. Es gibt im Netz haufenweise LUT‘s mit Farblooks analoger Filme, LUT‘s mit Instagram Effekten, auch LUT‘s mit Einstellungen für Portrait- oder Hochzeitsfotografen.
Es gibt Bildbearbeitungsprgramme wie Luminar 2018, in denen man vorgefertigte LUT‘s oder im Netz erhältliche einfügen kann. Das geht blitzschnell und sehr einfach. So kann man dem Foto von vorne herein einen betimmten Look geben.
In Adobe Lightroom CC oder in Lightroom Classic CC sucht man diese Option zunächst vergebens. Einzig Photoshop CC bietet die Möglichkeit, über eine Einstellungsebene LUT-Dateien zu importieren. Nun ist man selten geneigt, sofort Photoshop an den Start zu bringen, wenn man eigentlich in Lightroom ein Foto entwickeln möchte. Was tun? Auf einen anderen RAW-Konverter umsteigen, der so etwas kann und damit seinen ganzen Worklflow über Bord werfen?
Hier gibt es für Lightroom-Nutzer eine erfreuliche Antwort. Ja, es geht auch mit Lightroom. Das Zauberwort heißt hier: Kamera-Profile.
Adobe biete bereits ab Werk eine staatliche Anzahl an Profilen, die sich auf das jeweilige Foto anwenden lassen. Neben den Standarts von Adobe und den Kameraprofilen gibt es auch sogenannte Kreativ-Profile und Schwarz-Weiß-Profile.
Doch was mache ich, wenn ich nun im Netz erworbene LUT‘s in Lightroom verwenden möchte?
Der Weg dorthin ist etwas steinig und nur über Photoshop möglich. Dort ist es jedoch möglich, von Grund auf eigene LUT‘s z u erstellen.
Wie das geht, erfährst Du hier (Eigene LUT‘s in Photoshop erstellen).
Hat man eigene LUT-Dateien auf der Festplatte, müssen diese zunächst als Profile in das Camera RAW-Modul geladen werden. Photoshop CC und Lightrom Classic CC nutzen hier den gleichen Vorgaben-Ordner, in Lightroom CC sind einige andere Schritte erfoderlich. Dazu später mehr.
Zunächst muss in Photoshop eine Bilddatei geladen werden. Im Anschluss daran wird das Camera RAW-Modul gestartet, welches über des Menu Filter zu erreichen ist. Nach dessen Start wechseln wir ohne in diesem Modul irgendwelche Änderungen vorgenommen zu haben, in den Bereich Vorgaben. Unten links befindet sich ein Symbol, mit dem man aus den Einstellungen, die man getätigt hat, eine neue Vorgabe erstellen läßt. Das ist jedoch jetzt nicht das Ziel.
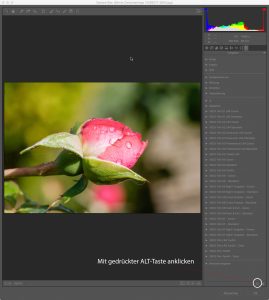 Mit gedrückter alt-Taste klicken wir auf das Symbol und des geht ein neues Dialog-Fenster (Neues Profil) auf. Hier können wir jetzt unter dem Feld “Farbensuchtabelle”unsere LUT- Datei importieren (muss im. CUBE-Format vorliegen). Diese kann man oben benennen und den Speicherort festlegen. Dazu habe ich mir einen Ordenr mit Namen LUT angelegt. Dort hinein wird die LUT-Datei nun importiert. Anschließend muss das Dialogfeld mit dem Schalter OK bestätigt werden. Das Camera-RAW Modul erzeugt nun eine entsprechende Datei mit der Endung .xmp.
Mit gedrückter alt-Taste klicken wir auf das Symbol und des geht ein neues Dialog-Fenster (Neues Profil) auf. Hier können wir jetzt unter dem Feld “Farbensuchtabelle”unsere LUT- Datei importieren (muss im. CUBE-Format vorliegen). Diese kann man oben benennen und den Speicherort festlegen. Dazu habe ich mir einen Ordenr mit Namen LUT angelegt. Dort hinein wird die LUT-Datei nun importiert. Anschließend muss das Dialogfeld mit dem Schalter OK bestätigt werden. Das Camera-RAW Modul erzeugt nun eine entsprechende Datei mit der Endung .xmp.
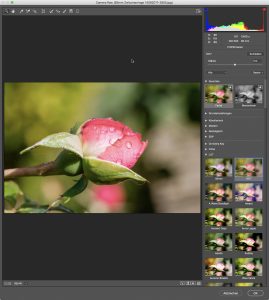 Nun wechseln wir in Camera RAW in den ersten Reiter (Grundeinstellungen) und klicken dort auf Profile. Dort erscheint nun unsere soeben konvertierte LUT-Datei als neues Profil. Dieses kann nun auf das Foto angewendet werden unsd sogar noch in der Stärke justiert werden.
Nun wechseln wir in Camera RAW in den ersten Reiter (Grundeinstellungen) und klicken dort auf Profile. Dort erscheint nun unsere soeben konvertierte LUT-Datei als neues Profil. Dieses kann nun auf das Foto angewendet werden unsd sogar noch in der Stärke justiert werden.
In Lightroom Classic CC ist diese Profil nun ebenfalls verwendbar, das sich das Program mit Photoshop CC den gleichen Vorgabenordner von Camera RAW teilt. Nach einem Neustart von Lightroom wird dieses Profil sichtbar.
In Lightroom CC wird man das soeben erstellte Profil jedoch vergebens suchen. Es muss gesondert importiert werden.
Dazu geht man im Entwicklungsmodul in den ersten Reiter Profile. Dort klickt man auf Durchsuchen und dann rechts oben die drei Punkte an und es öffnet sich ein Menu zur Verwaltung der Profile. Ganz unten gibt es die Auswahl Profil importieren.
Doch wo finde ich das Profil nun? Begeben wir uns auf die Suche.
Auf dem Mac muss man dazu in den Library Ordner des jeweiligen Benutzers. Im Finder klicken wir mit gedrückter alt-Taste in der Menuleiste auf den Punkt Gehe zu und wählen dort den Library Ordner aus. Dort bewegen wir uns zu \Application Support\Adobe\Camera RAW\Settings.
Dort finden wir das soeben erstellte Profil unter dem angegebenen Namen mit der Dateiendung .xmp.
Diese kopiere ich mir auf den Schreibtisch. Von hier aus kann ich es mir, wie oben beschrieben, in Lightroom CC importieren. Dort steht es mir fortan zur Verfügung. Weiterhin synchronisiert Lightroom CC diese Vorgaben in der Cloud und ich kann diese auf allen ansgschlossenen Geräten verwenden.
Unter Windows geht es auf Grund der weniger restriktiven Ordnerstruktur etwas einfacher.
Auch hier gehen wir in Lightroom CC zunächst in das Entwicklungsmodul und dort in den ersten Reiter Profile. Wir klicken auf Durchsuchen und dann auf die drei Punkte. Es öffnet sich das Menu zur Verwaltung der Profile. Unten klicken wir auf Profil importieren. Das soeben erstellte Profil liegt unter C\:Users\[user name]\AppData\Roaming\Adobe\CameraRaw\Settings.
Dieses wählen wir aus und es steht ab sofort auf allem angeschlossenen Lightroom CC-Klienten zur Verfügung und können hier ebenfalls in der Stärke angepasst werden.
Die ganze Vorgehensweise ist bei weitem nicht so komfortabel wie in anderen Programmen, beispielsweise Luminar 2018. Der Einsatz von LUT‘s, bzw. unterschiedlichen Kameraprofilen eröffnet aber ein weites Feld zur Entwicklung eigener Fotos, ohne den gewohnten Worklflow von Adobe zu verlassen. In der Kombination mit Photoshop, welches das Erstellen eigener, auf den persönlichen Bedarf abgestimmter LUT‘s, bzw. Profile ermöglicht, macht es zudem auch noch richtig Spaß!







































 Klarheit: -100
Klarheit: -100 Belichtung: +0,15
Belichtung: +0,15

