Was tun wir in Lightroom, um den Farbton einer Aufnahme anzupassen?
Da gibt es zunächst die Gradationskurven, weiterhin das HSL (Hue, Saturation, Luminance)-Modul oder die Teiltonung.
Bisweilen gelingt das nicht immer so, wie wir uns das vorstellen. Das Resultat sind dann Helligkeitssprünge und/oder Farbabrisse.
Wie so oft im Leben, gibt es noch eine andere Möglichkeit, die jedoch nicht so sehr im Fokus steht, wie die drei oben genannten Möglichkeiten. Diese Möglichkeit ist die Kalibrierung, zu finden im gleichnamigen Reiter ganz unten im Entwicklungsmodul. Dieses Tool fassen die meisten wohl selten an.
Mit diesem Modul kann man ganz wunderbar den Farblook einer Aufnahme bearbeiten, ohne dass es zu Helligkeitssprüngen oder Farbabrissen kommt.
Hier ein Tutorial zu verfassen angesichts der Tatsache, dass bei Google eh alles zu finden ist, wäre auf den ersten Blick müßig.
Jedoch findet man sehr viel, auch auf den Hilfeseiten von Adobe. Jedoch findet man nichts, wie man mit Hilfe dieses Tools einen Farblook erstellt.
Am Ende findest Du ein Video von Nate Jonson von “Nate Photographic”, in dem sehr anschaulich beschrieben wird, was man mit diesem Tool alles anstellen kann
Mit den Reglern der Kalibrierung kann man sehr schnell einen Farblook mit sehr weichen Übergängen erstellen und zwar mit Hilfe der Interaktion der Primärfarben rot, grün und blau.
Es wird also nicht nur eine Farbe geändert, sondern auch die Interaktion zwischen den Farben ändert sich. Bewegt man den Rot-Regler Richtung Orange, verschieben sich rot und grün Richtung gelb. Magenta und türkis werden dagegen abgeschwächt. Zieht man den Rot-Regler in die andere Richtung, wird enthält das Rot mehr magenta und das Blau mehr lila. Gelb und türkis werden dagegen wieder abgeschwächt.
Als Beispiel erstellen wir zwei ganz einfache Looks, die wir für Landschaftsaufnahmen und Portraits verwenden wollen.
Verdeutlicht sei das an einem Farbrad, zunächst mit der Einstellung Landschaft.
Das ganze sieht noch sehr unspektakulär aus, wir sehen das rot, blau, gelb und grün etwas kräftiger daher kommen und rot in Richtung Magenta geht.
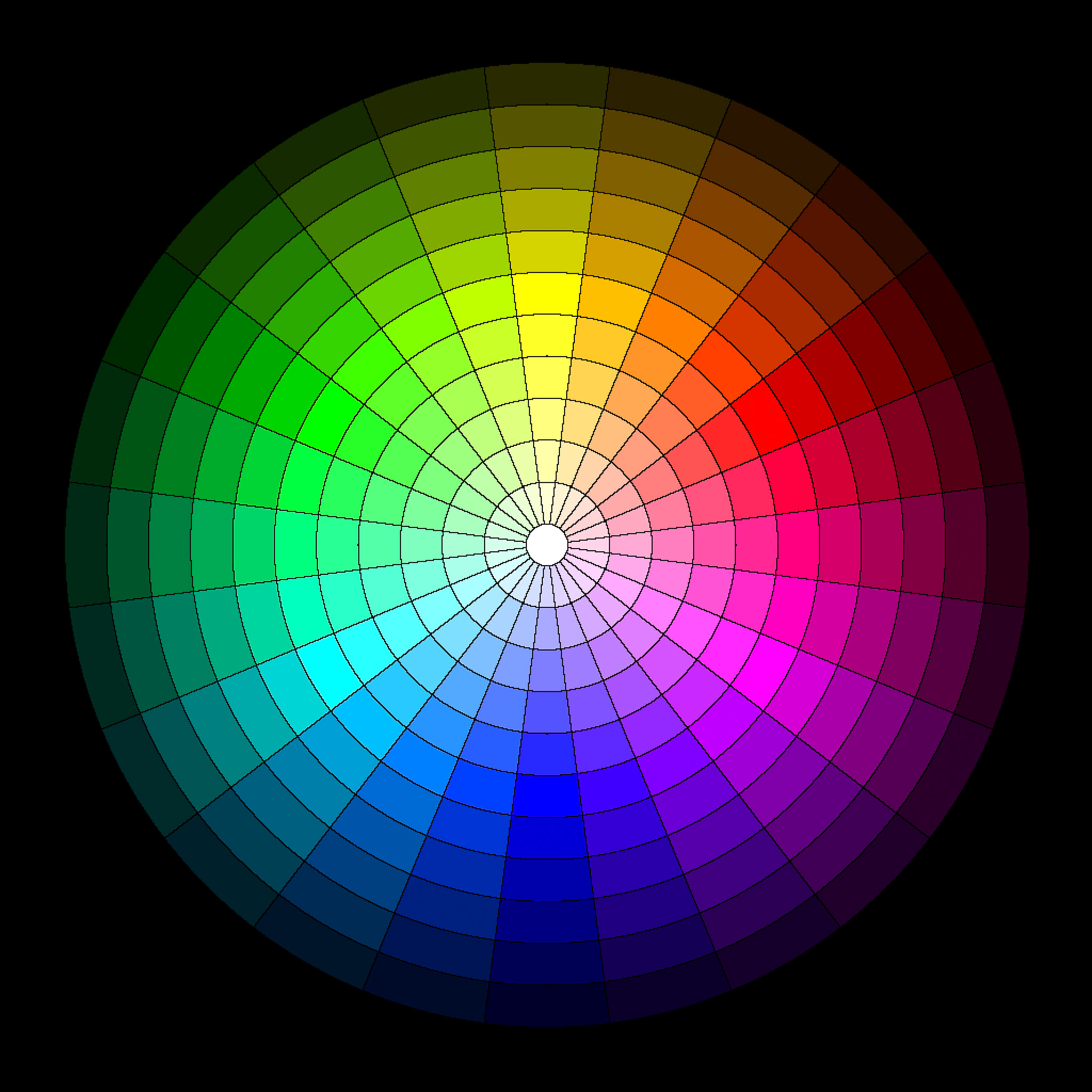
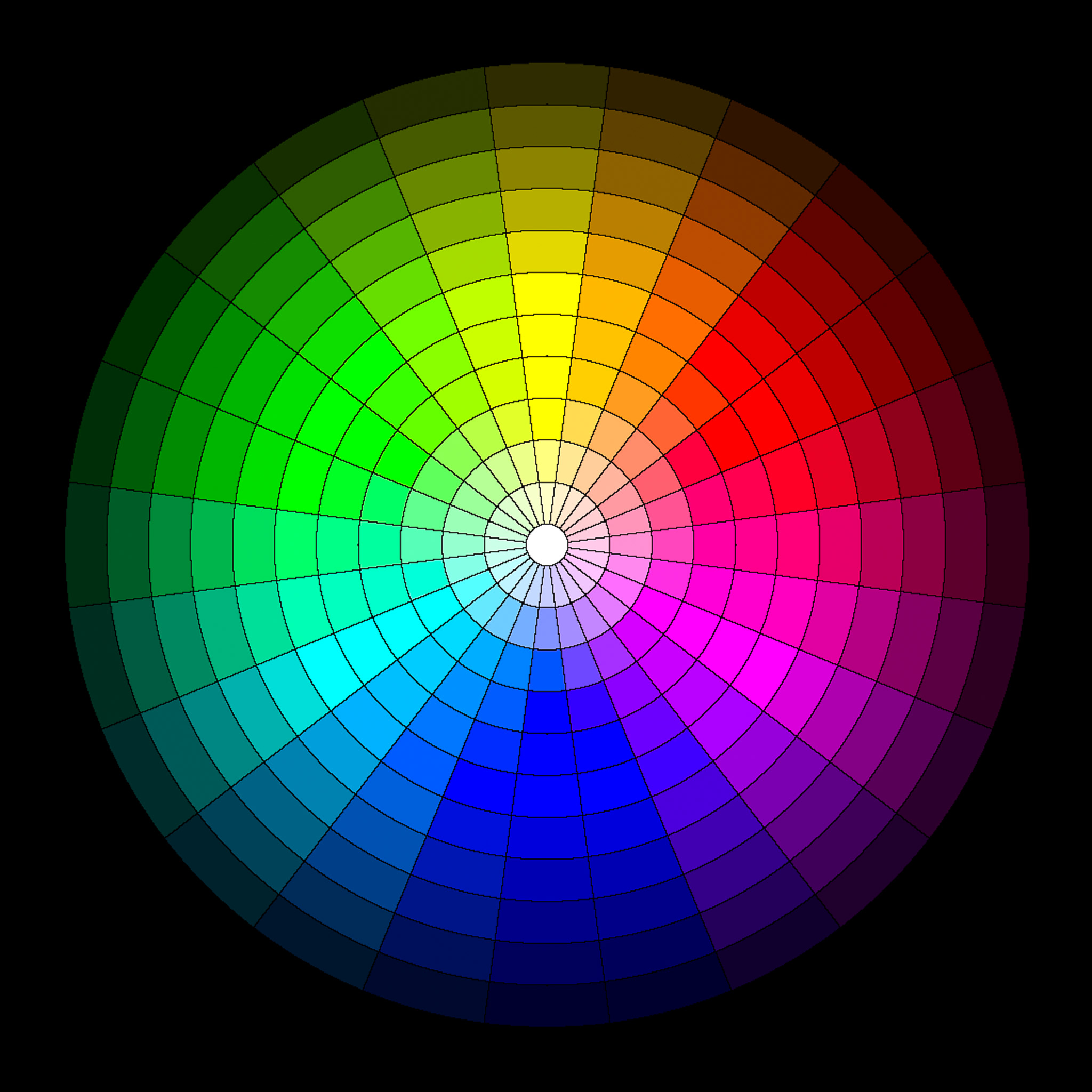
 So sehen die entsprechenden Einstellung in Lightroom dazu aus.
So sehen die entsprechenden Einstellung in Lightroom dazu aus.
Auf ein entsprechendes Foto angewendet, bekommen wir dieses Ergebnis (rechts vorher/links nachher):


Um ein Portrait zu bearbeiten, gibt es eine andere Einstellung.
Zunächst angezeigt auf dem Farbrad, wobei hier gelb, rot leicht verschoben und entsättigt sind:
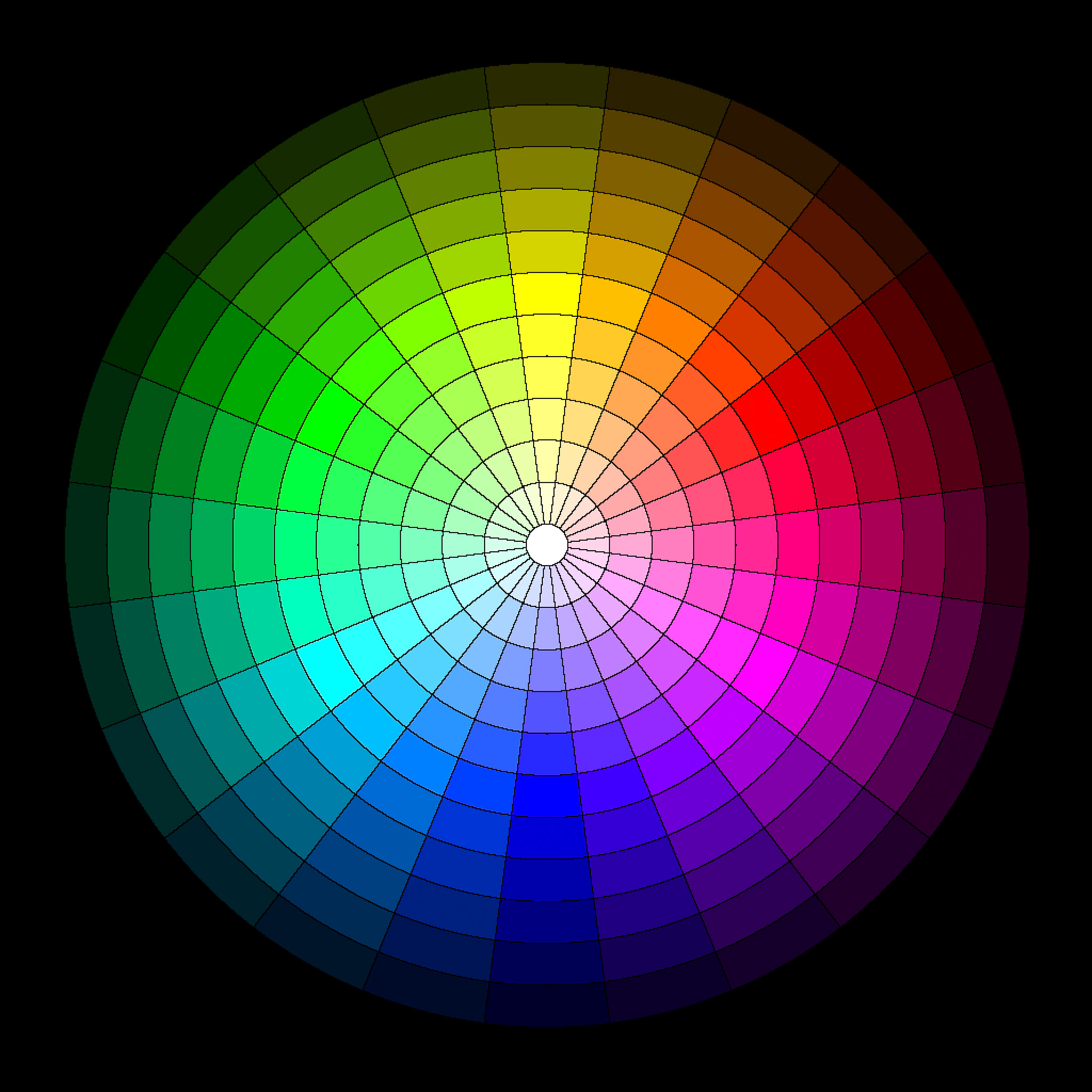
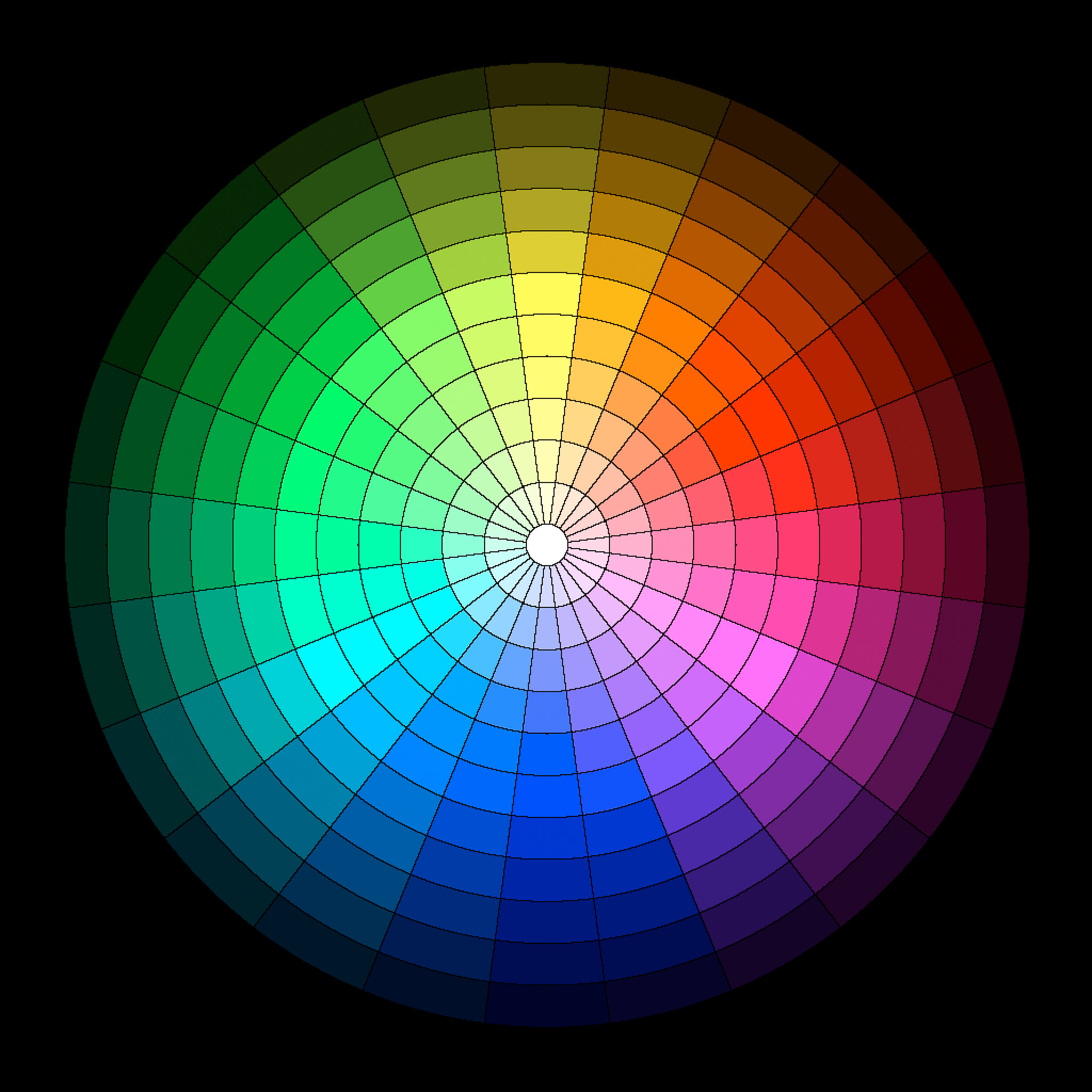
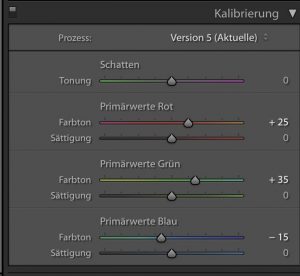 So sehen die entsprechenden Einstellungen in Lightroom aus.
So sehen die entsprechenden Einstellungen in Lightroom aus.
Auf ein entsprechendes Foto angewendet, bekommen wir dieses Ergebnis (rechts vorher/links nachher):


Der eigenen Kreativität sind hier natürlich keine Grenzen gesetzt; Ausprobieren ist hier wirklich das Mittel der Wahl. Natürlich lassen sich diese Einstellung auch als Preset abspeichern, um hier schnell den Aufnahmen einen bestimmten Look zu geben.
Beim Erstellen eigener Presets ist dieses Modul grundsätzlich immer mein Einstieg, da man hier im Grunde sehr einfach schon einen bestimmten “Basis-Look” erhält.
Hier nun das versprochene Video von Nate Johnson, was noch etwas tiefer in die Materie einsteigt:
Nate bietet auf seiner Homepage “Nate Photographic” übrigens auch einige exzellente Presets für Lightroom an, die analoge Filme simulieren. Hervorzuheben ist dabei “X-Chrome” – ein kompletter Entwicklungsworkflow für schwarz-weiß-Aufnahmen in Lightroom, der es in sich hat.


